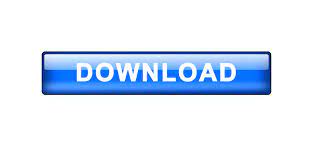
- #GOOGLE CHROMECAST SETUP ON CHROME BROWSER INSTALL#
- #GOOGLE CHROMECAST SETUP ON CHROME BROWSER FULL#
3 – Stop Google CastĪfter you are done casting, you may want to disconnect your PC from your Chromecast. As soon as you click on the device, you should see your PC’s desktop or browser tab mirrored to your Chromecast. In my case, the LG Chromecast 4K is the device that I wanted to cast to.

This will prompt you to select your source.Īfter you select tab or desktop, you will be prompted to select your Chromecast again. To do this, click the down arrow next to “Cast To”.
#GOOGLE CHROMECAST SETUP ON CHROME BROWSER FULL#
Before you continue, choose whether or not you would like to cast your full desktop, or just your current browser tab. In Chrome, click the three vertical dots in the upper left corner then click the cast link.Īfter you click Cast, you will be prompted to select select a Chromecast. If you are on a site like, you will automatically have the option to cast just like on your phone or tablet. Now that you have Chrome installed, you are ready to start casting videos.
#GOOGLE CHROMECAST SETUP ON CHROME BROWSER INSTALL#
Once you click download, accept the license agreement to install the browser. If not, Chrome can be downloaded from here. If you already have Google Chrome installed on your PC, you can skip this step. Follow the steps below to go through the Google Cast setup process in Chrome 51 or newer. Starting with Chrome version 51, casting is built in to the browser and no longer requires a separate Google Cast extension in order to cast videos. You can also cast your full desktop or music to your Chromecast or Chromecast audio devices. With Google Cast, you’ll be able to send videos to your Chromecast from your PC or MAC.

The Google Cast setup process is fairly straight forward.
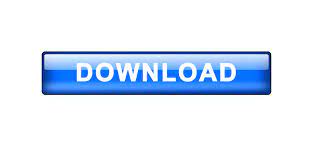

 0 kommentar(er)
0 kommentar(er)
